How to send an attachment or photo through e-mail
There are far too many e-mail programs for us to cover them all.
This page contains information on how to attach photos, pictures, documents, and other files in each of the more popular programs and services.
You may have to adapt the following steps to fit the specific e-mail program or service you use.
To proceed, choose your program or service from the list below and follow the instructions.
Tips on sending attachments
For more information, see our page on how to send big attachments.
You can drag-and-drop attachments into the body of an e-mail message.
Gmail
1.Log into your Gmail account.
2.In the upper-left corner of the window, click the The compose button in Gmail. button to create a new e-mail message. You may also reply to a message you have received previously.
3.When you're ready to insert an attachment into the body of your message, click the The icon which inserts an attachment in Gmail.icon at the bottom of the message window.
4.Navigate to the location of the file(s) you'd like to attach, make your selections (A), and then click Open (B).
5.When you've successfully attached your items, you'll see them at the bottom of the body of your message.
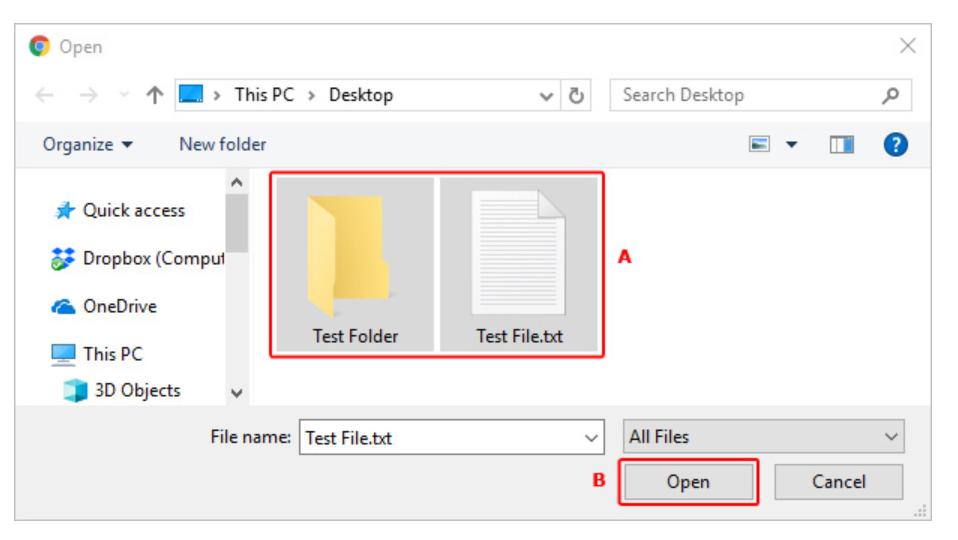
6.When you've finished composing your message, click the The send button icon. button.
Outlook.com (formerly Hotmail)
Log into your Microsoft Outlook.com e-mail account.
Near the top of the window on the left side, click the down arrow next to New and select Email message.
You may also reply to a message you have received previously.
3.When you're ready to insert an attachment into the body of your message, click the The icon which inserts an attachment in Outlook.com. icon at the bottom of the message window.
4.Navigate to the location of the file(s) you'd like to attach, make your selections (A), and then click Open (B).
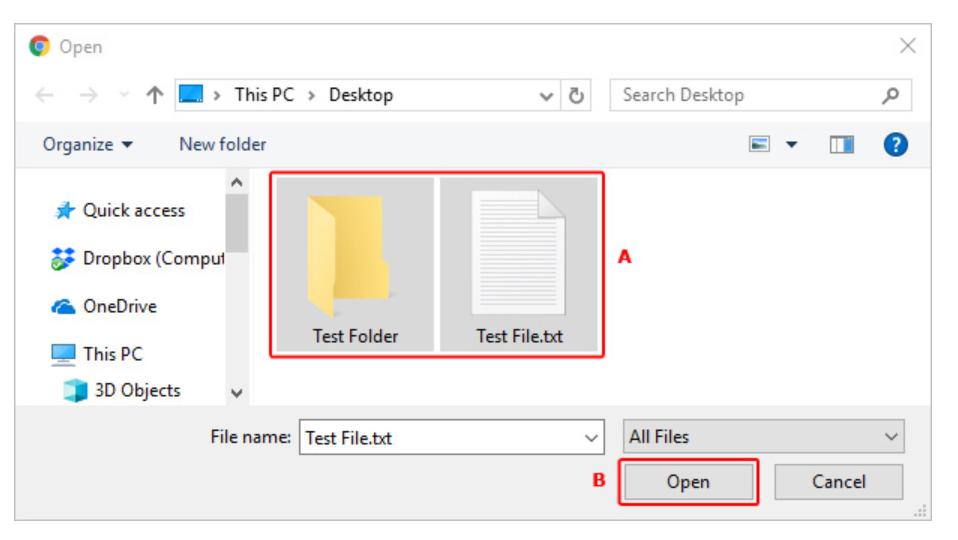
Note: If you use one of the online file options (OneDrive for example), you'll need to check the boxes next to the files you want to attach and then select the The next icon.
icon at the bottom of the window.
5.After you select the files you'd like to send, click Attach as copies on the next screen.
6.When you've successfully attached your items, you'll see them at the top of the body of your message.

7.When you've finished composing your message, click the The send icon. button.
Yahoo!
Log into your Yahoo! e-mail account.
In the upper-left corner of the screen, click the The Compose
You may also reply to a message you have received previously.
In the bottom of the body of your message, click the Yahoo! mail attachment icon. icon.

4.Navigate to the location of the file(s) you'd like to attach, make your selections (A), and then click Open (B).
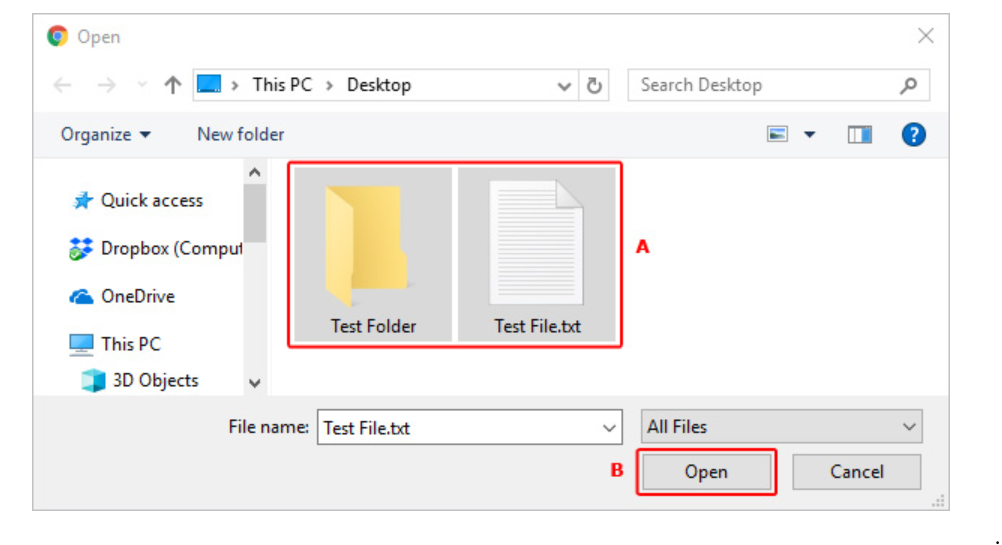
5.When you've successfully attached your items, you'll see them at the top of the body of your message.

6.When you've finished composing your message, click the The send button. button.
Apple Mail
1.Open the Apple Mail program on your desktop or laptop.
2.In the top-right side of the screen, click the Compose new message button.
3.When the new message appears, click the Attach a document to this message button (paper clip).
4.Locate the image you'd like to send and select Choose File.
5.Input the address of the user to which you'd like to send the message
6.Click the send button.
Microsoft Outlook and Outlook Express
1.Open Microsoft Outlook.
2.Reply to an existing e-mail, or compose a new e-mail by clicking on the Message tab the top left portion of the window.
3.Click on the Attach File icon in the top middle portion of the screen (it looks like a paper clip). Alternatively, you may click on Insert at the top of the window and select Attach File.
4.Select a recent file, or Browse This PC...
5.Navigate to the location of the file(s) you'd like to attach, make your selections (A), and then click Open (B).
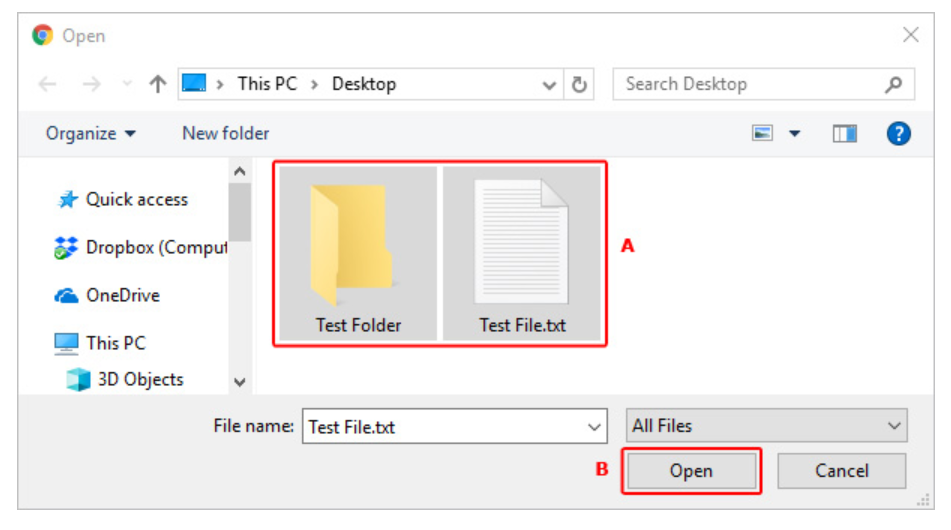
6.If the attachment is successfully added, you should see it just under the Subject line next to Attached in your message.
7.Once you're finished composing the message, click the Send button on the left side of the address window.
Mozilla Thunderbird
1.Open Mozilla Thunderbird.
2.Reply to an existing e-mail, or compose a new e-mail by clicking on the Write icon in the top left portion of the window.
3.In the e-mail, click on the Attach icon that contains a paper clip.
4.Navigate to the location of the file(s) you'd like to attach, make your selections (A), and then click Open (B).
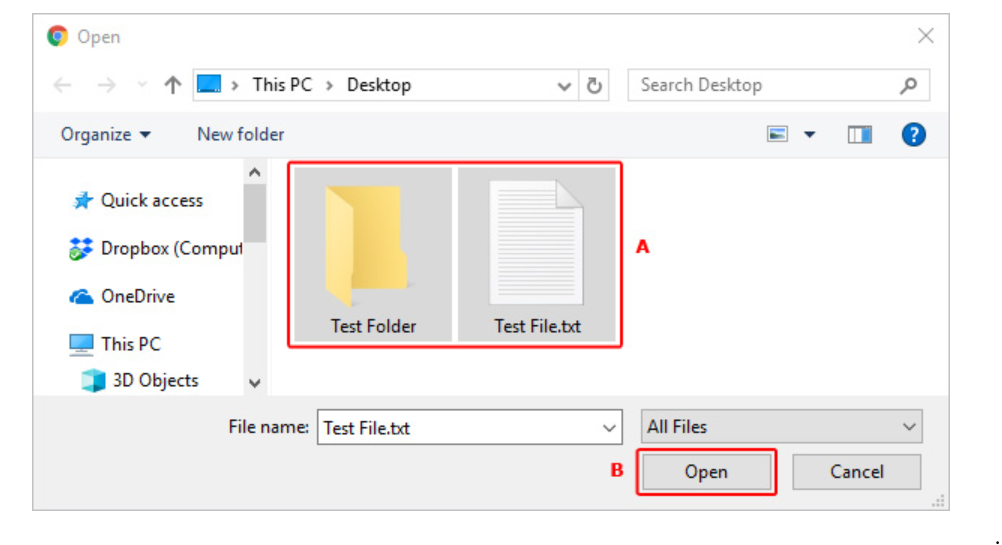
If the attachment is successful, you'll see the file(s) in your message.
Once you've finished typing your message, click the Send button that is located in the upper-left corner of the window.
Mail app on iPhone or iPad
1.Access the Photos app to view the pictures on the iPhone or iPad.
2.Find and tap the picture you want to attach to an e-mail.
3.When viewing the picture, tap the Attach picture in iOS icon at the bottom-left corner of the screen.
4.On the "Photo Selected" screen, tap the Mail icon.
5.A new e-mail message will be opened, with the picture attached and displayed in the body of the e-mail.
Enter the e-mail address to send the e-mail to, the e-mail subject, and any text you want to include in the body of the e-mail.
6.Tap the Send link at the upper-right corner of the "New Message" screen to send the e-mail.
What is an Operating System? » Computer Shortcut Keys and their Functions » Keyboard Function Keys » Computer Basics - Hardware - Software - Parts
Short Stories for Kids - Moral Stories – English Short Stories for Children - Moral Stories for Kids - Stories for Kids - Funny Story for Kids - Scary Stories for Kids - Really Funny Short Stories - Bedtime Stories
Proverb Stories
Powerful Motivational Quotes for Students » Success Quotes » English Short Stories for Kids
Cabin Crew Jobs & Career Advice
Scholarship 2024/25
Current Scholarships 2024/2025 - Fully Funded
Full Undergraduate Scholarships 2024 - 2025
Fully Funded Masters Scholarships 2024 - 25
PhD Scholarships for International Students - Fully Funded!
Funding Opportunities for Journalists 2024/2025
Funding for Entrepreneurs 2024/2025
***
